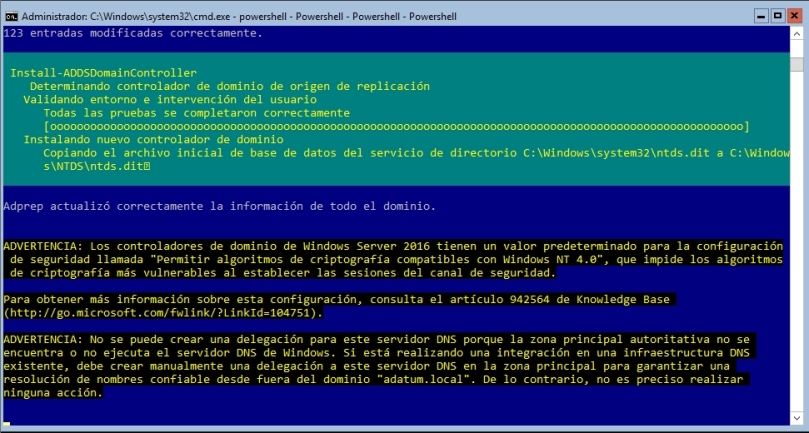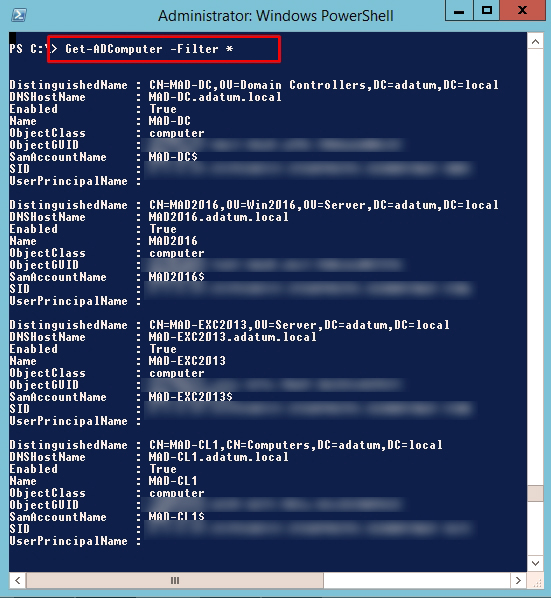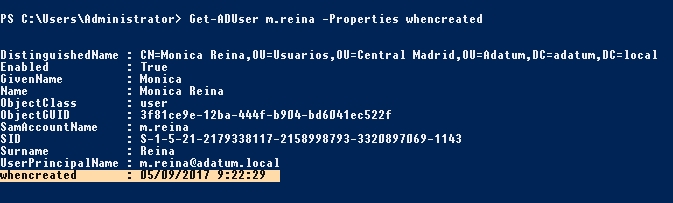El otro día vimos como podemos obtener una lista de los equipos que tenemos en el AD, puedes consultarlo aquí si te lo perdiste. Hoy voy a deshabilitar una cuenta de equipo, desde powershell.
Lanzamos la consulta para ver los equipos que actualmente tenemos en el AD
Get-ADComputer -Filter * | ft Name, enabled, ObjectClass
Voy a deshabilitar MAD-CL1.
Set-ADComputer -Identity MAD-CL1 -Enabled $false
Y vuelvo a lanzar la consulta anterior para ver que se ha deshabilitado correctamente en el AD.
Desde la consola gráfica de AD de MAD-DC, podemos comprobar que la cuenta de equipo está deshabilitada.
De contrario, si necesitamos habilitar la cuenta de equipo, solo hace falta sustituir “$false” por “$true”.
Esto es todo de momento. Espero que haya gustado.
Gracias por seguirme y compartir estos conocimientos IT.